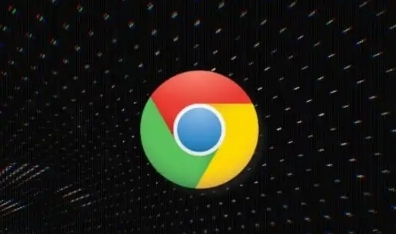
接下来,打开 Google Chrome 浏览器。在浏览器的地址栏中输入“chrome://settings/clearBrowserData”,然后按下回车键。这将打开清除浏览数据的设置页面。在这个页面中,可以选择要清除的缓存类型。对于媒体缓存,选择“缓存的图片和文件”选项。
然后,点击“清除数据”按钮。浏览器将开始清除所选的缓存数据。这个过程可能需要一些时间,具体取决于缓存文件的大小和数量。清除完成后,浏览器会提示清除成功。
此外,还可以通过设置来管理媒体缓存。在 Google Chrome 浏览器中,点击右上角的菜单按钮,选择“设置”选项。在设置页面中,找到“隐私和安全”部分,点击“清除浏览数据”链接。同样,在弹出的清除浏览数据对话框中,选择“缓存的图片和文件”选项,然后点击“清除数据”按钮。
另外,如果只想清除特定网站的媒体缓存,可以在清除浏览数据对话框中,勾选“仅清除指定网站的数据”选项,并输入要清除缓存的网站地址。这样,只会清除该网站的媒体缓存,而不会影响其他网站的缓存。
最后,要注意定期清理媒体缓存。随着时间的推移,媒体缓存文件可能会积累很多,占用大量的磁盘空间。定期清理媒体缓存可以释放磁盘空间,提高系统性能。建议每隔一段时间就进行一次媒体缓存的清理操作。

