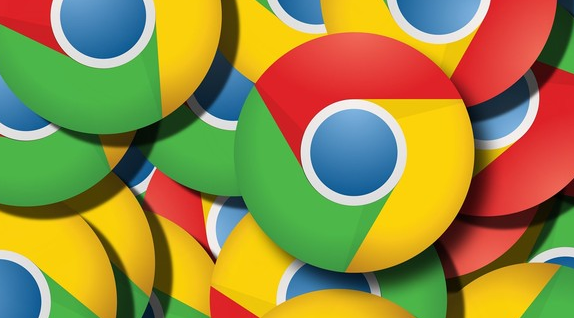
一、查看和修改现有快捷键
1. 打开Chrome浏览器设置
首先,点击浏览器右上角的三个点(菜单按钮),选择“设置”选项。这是进入各种自定义设置的入口。
2. 导航到键盘快捷键页面
在设置页面中,向下滚动并点击“高级”选项,展开更多高级设置。然后,找到“键盘快捷键”部分,这里列出了当前所有可用的快捷键及其对应的功能。
3. 查看现有快捷键
在“键盘快捷键”页面,可以看到Chrome预定义的一些常用快捷键,比如刷新页面(Ctrl + R)、新建标签页(Ctrl + T)等。用户可以在这里查看这些快捷键的功能描述,确保自己了解每个快捷键的作用。
4. 修改快捷键
如果你发现某些快捷键不符合自己的使用习惯,可以点击对应快捷键旁边的“更改”按钮,然后输入新的组合键来替换原有的快捷键。需要注意的是,一些系统级别的快捷键可能无法更改,以避免与操作系统产生冲突。
二、添加自定义快捷键
1. 确定需要添加快捷键的操作
思考一下在日常使用中,哪些操作可以通过快捷键来简化。例如,如果你经常需要快速打开书签管理器,可以考虑为这个操作设置一个快捷键。
2. 进入扩展程序页面
返回设置页面的“高级”选项,找到“扩展程序”部分。虽然直接在设置中无法添加自定义快捷键,但可以通过安装特定的扩展来实现这一功能。
3. 安装快捷键扩展
在Chrome网上应用店中搜索“快捷键扩展”,选择一个评分高且功能符合需求的扩展程序进行安装。安装完成后,按照扩展提供的说明进行配置。
4. 配置自定义快捷键
大多数快捷键扩展都会提供一个简洁的配置界面,让用户能够轻松地为各种操作分配快捷键。根据个人喜好和使用习惯,逐一设置需要的快捷键。
三、删除不需要的快捷键
1. 返回键盘快捷键页面
再次进入Chrome的设置 -> 高级 -> 键盘快捷键页面,查看所有已设置的快捷键。
2. 选择要删除的快捷键
找到不再需要或者希望恢复默认设置的快捷键条目,点击旁边的垃圾桶图标或“移除”按钮。
3. 确认删除操作
系统会提示确认是否删除该快捷键,点击确认后,相应的快捷键将被移除。如果之前设置了自定义快捷键,记得同时在扩展程序中也进行相应的调整。
四、注意事项和小贴士
- 避免冲突:设置自定义快捷键时,尽量避免与系统或其他常用软件的快捷键发生冲突,以免影响整体使用体验。
- 记忆和练习:新设置的快捷键可能需要一段时间来适应,建议通过反复练习来加深记忆。
- 定期检查和更新:随着使用习惯的变化,定期回顾并更新快捷键设置,以确保它们仍然符合当前的需求。
总之,通过合理管理Chrome浏览器的快捷键,可以显著提升日常操作的效率。无论是查看和修改现有的快捷键,还是添加自定义快捷键,都能够让我们在使用浏览器时更加得心应手。希望本文能够帮助你更好地掌握Chrome浏览器的快捷键管理技巧,享受更加高效便捷的上网体验。

